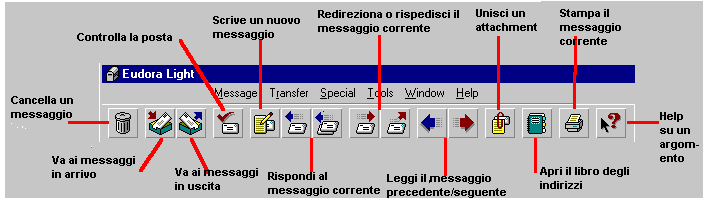
La barra con tutti in pulsanti in fila si chiama Toolbar.
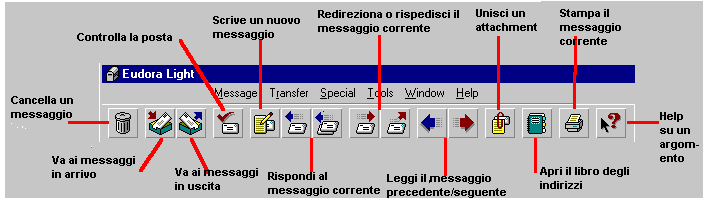

La colonna Who indica il mittente (nella mailbox IN) oppure il destinatario (nella mailbox OUT).
Che cosa sono questi S, P, A e K?
La S corrisponde alla condizione di messaggio già letto o meno. In questa colonna, un puntino grande significa che non avete ancora letto quel messaggio. Una R (Reply) significherebbe che avete risposto al messaggio e una F (Forward) che avete spedito ad altri il messaggio ricevuto da voi. Nella casella postale OUTBOX (messaggi in uscita), una Q (Queued) significa che il messaggio è in coda (verrà spedito una volta stabilita la connessione internet) e la S (Sent) significa che il messaggio è già stato spedito.
La P corrisponde alla priorità del messaggio; il default è normal, cioè nessuna indicazione di priorità. Se la priorità viene modificata vedrete questi simboli:
| Priorità Altissima | |
| Alta | |
| Bassa | |
| Bassissima |
La colonna K vi dà la dimensione del messaggio in Kilobytes.
Cliccando sui tasti grigi in alto i messaggi verranno ordinati secondo
quel criterio. Per esempio, se desidero i miei messaggi siano ordinati
secondo data, clicco sopra al tasto grigio Date. (Cliccando il tasto
e tenendo premuto Shift, l'ordine sarà inverso).
| E se non voglio tutta questa confusione?
Tutti questi parametri effettivamente non sono indispensabili. Se volete toglierne alcuni andate in Tools/Options alla voce Mailbox Columns e togliete il segno di spunta a quelli che non vi servono. Io lascio soltanto la data, l'oggetto (subject) e il mittente (sender). |
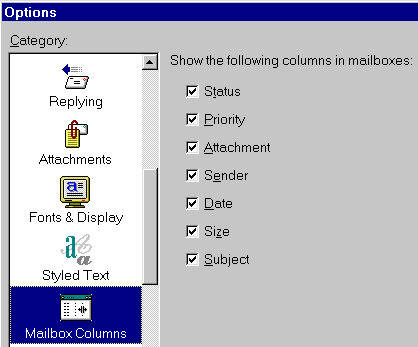 |